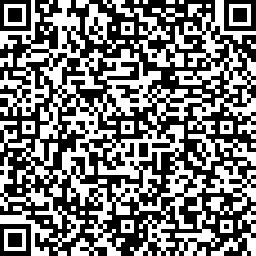- トップ
- シミュレーター操作説明
シミュレーター操作説明
ケイオーのデザインシミュレーターは、サイト上で写真やイラスト、文字などをレイアウトすることができ、誰でも簡単にお手持ちのデザイン画像でオリジナル商品を作ることができます。
画面・機能の説明
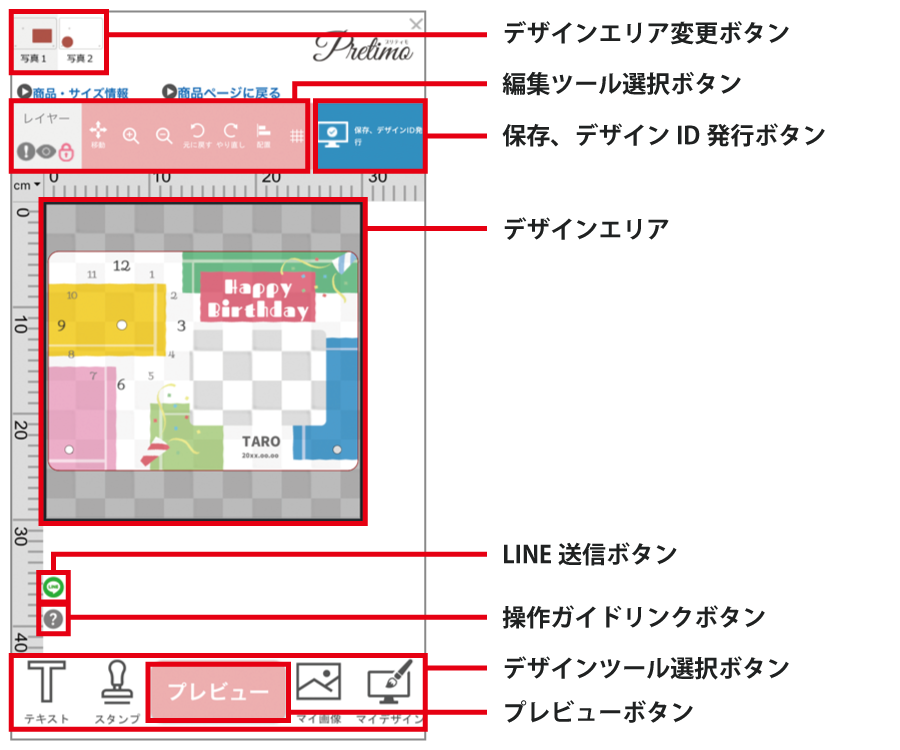
デザインエリア
画面中央には「デザインエリア」が表示されます。ここでは編集を行うテンプレートが表示され、写真の追加を行ったり、テキストを編集することができます。この「デザインエリア」を切り替えることで写真を入れ込む「枠」を切り替えることができます。
デザインエリア変更ボタン
写真を挿入するエリアが複数あるテンプレートの場合、このボタンで編集するエリアを切り替えることができます。切り替えを行うと「デザインエリア」に表示されているテンプレートも入れ替わります。
※画像やテキスト、スタンプは「デザインエリア」ごとに保存されています。
編集ツール選択ボタン
「デザインエリア」のすぐ上には「レイヤー」「画面移動」「画面の拡大縮小」「操作のやり直し」「要素の配置」「グリッド表示」などの編集ツールを選択するボタンが並んでいます。
デザインツール選択ボタン
画面下部には「テキスト」「スタンプ」「マイ画像・マイデザイン」など簡単にオリジナルアイテムを作成するためのデザインツールが用意されています。
プレビューボタン
画面下部中央には編集を行った結果を確認するための「プレビューボタン」があります。完成イメージの確認だけでなく、ご購入ステップに進むのもこのボタンからとなります。
保存、デザインID発行ボタン
こちらのボタンから「途中まで進めたデザインの保存」や、「再編集のためのデザインIDの発行」を行うことができます。
テキストツールの使い方
テンプレートに用意されているテキストを編集する場合
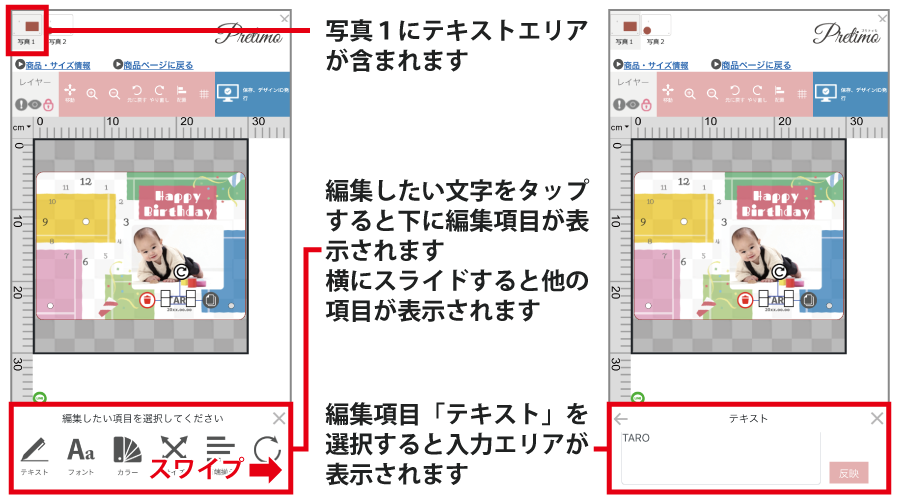
編集可能な「テキスト」が表示される「デザインエリア」を選びます。
※デザインエリアが複数ある場合は1番最初(左端)のエリアに「テキスト」が含まれています。
編集を行いたいテキストをタップすると、テキストのまわりに「拡大縮小」「回転」「複製」「削除」ツールが表示されます。また、画面下に13種類の「編集項目」が表示されます。
※横にスライドすると6個目以降の項目が表示されます。
テンプレートにはないテキストを追加・編集する場合
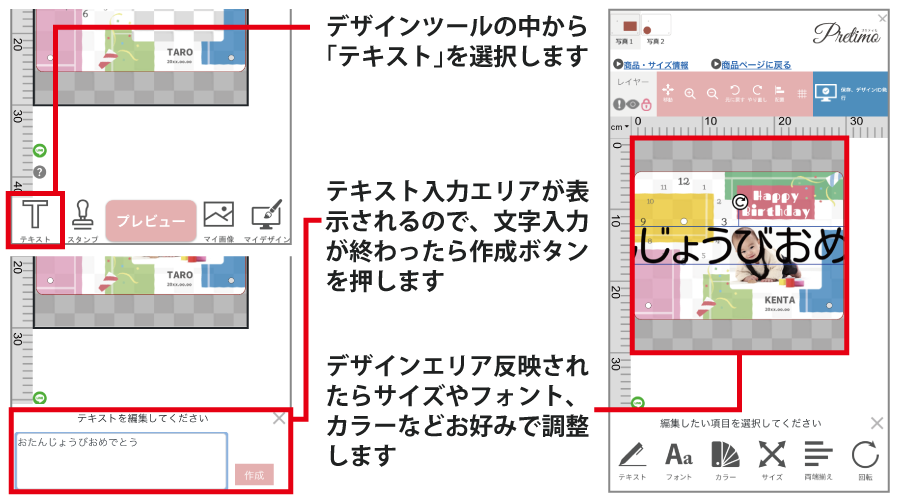
デザインツールの中から「テキスト」を選択してください。
編テキスト編集画面が開きますので、文字入力し「作成」ボタンを押すと「デザインエリア」に反映されます。
テキスト編集機能詳細
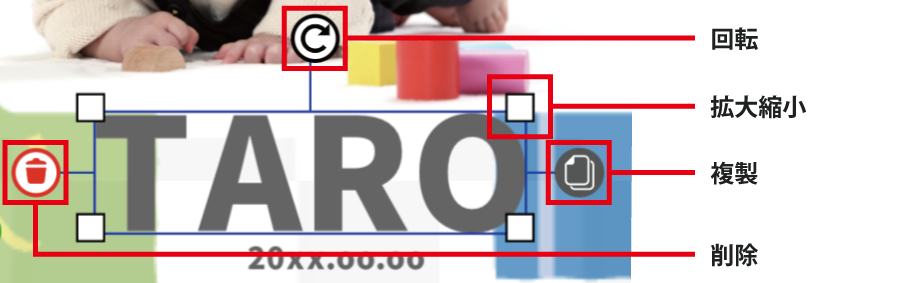
| 拡大縮小 | テキスト四隅の四角をドラッグすることでサイズの拡大縮小ができます。 |
|---|---|
| 回転 | テキスト右に表示される「回転ボタン」をタップしたままドラッグすることで、テキストを回転させることができます。 |
| 複製 | テキスト上部に表示される「複製ボタン」をタップすると、同じテキストを複製することができます。 |
| 削除 | テキスト左に表示される「削除ボタン」をタップすると、そのテキストを削除することができます。 |
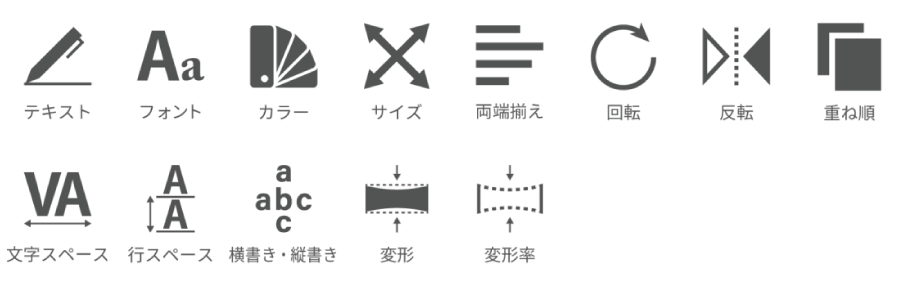
| テキスト | 文章や文字の内容を編集することができます。 |
|---|---|
| フォント | フォントを変更することができます。 |
| カラー | 色を変更することができます。 |
| サイズ | 文字のサイズを変更することができます。 |
| 両端揃え | 文字の配置を「右寄せ」「左寄せ」「中央揃え」に変更することができます。 |
| 回転 | テキストを回転させることができます。 |
| 重ね順 | 選択中のテキストの「重ね順」を変更することができます。 |
| 文字スペース | 文字と文字の隙間を調整することができます。 |
| 行スペース | 行と行の隙間を調整することができます。 |
| 縦書き・横書き | 「縦書き・横書き」の切り替えができます。 |
| 変形 | 選択中のテキストを様々な形に変形することができます。 |
| 変形率 | 「変形」の度合いを調整することができます。 |
スタンプツールの使い方
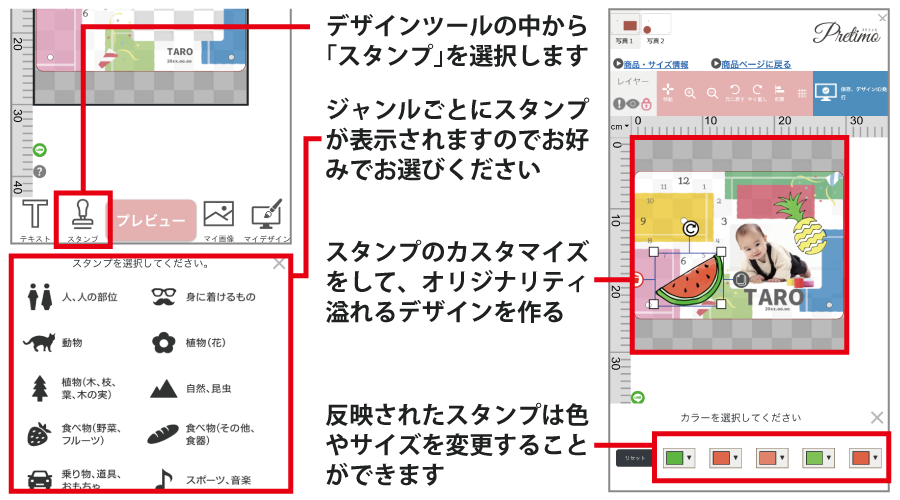
- 「スタンプツール」を選択します。
- スタンプを選択する画面が開きます。
スタンプはジャンルごとにカテゴリ分けされていますので、使いたいスタンプを選んでください。 - 選んだスタンプがデザインエリアに反映されます。
反映されたスタンプは色やサイズを変更することができます。 - 組み合わせ次第でオリジナリティ溢れるデザインを作ることができます。
画像配置ツールの使い方
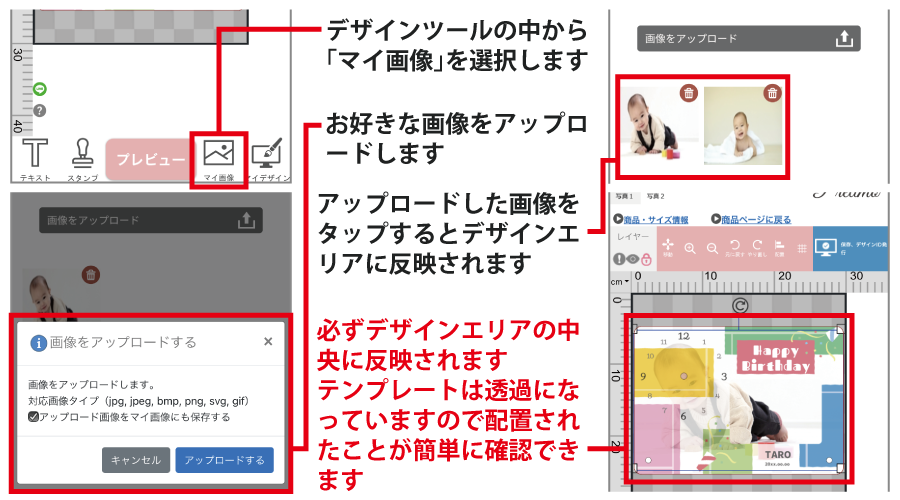
- デザインツールの中から「マイ画像」を選択してください。
- 画像のアップロードとアップロード画像の管理画面が開きます。
デザインに使用したい画像をアップロードしてください。
アップロードした画像はこの管理画面に登録されます。 - 管理画面に表示された「アップロードした画像」をタップするとデザインエリアに反映されます。
※必ずデザインエリアの中央に反映されますので、テンプレートによってはデザインの後ろに画像が隠れてしまうことがありますが、ドラッグで画像を置きたい場所に移動させてください。
画像が選択された状態では、画像のまわりに「拡大縮小」「回転」「削除」ツールが表示されます。また、画面下に9種類の「編集項目」が表示されます。※横にスライドすると6個目以降の項目が表示されます。
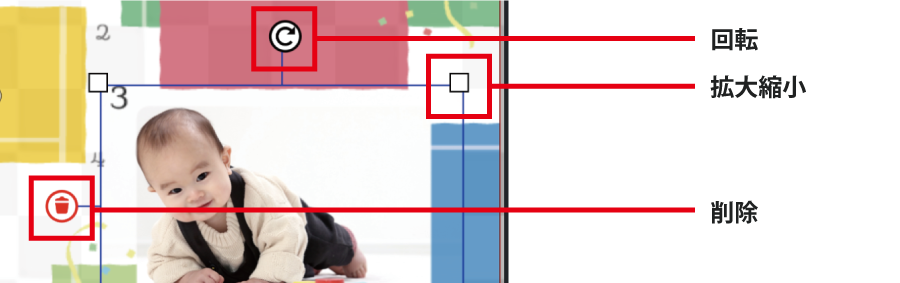
| 拡大縮小 | 画像四隅の四角をドラッグすることでサイズの拡大縮小ができます。 |
|---|---|
| 回転 | 画像右に表示される「回転ボタン」をタップしたままドラッグすることで、画像を回転させることができます。 |
| 削除 | 画像左に表示される「削除ボタン」をタップすると、その画像をデザインエリアから削除することができます。 |
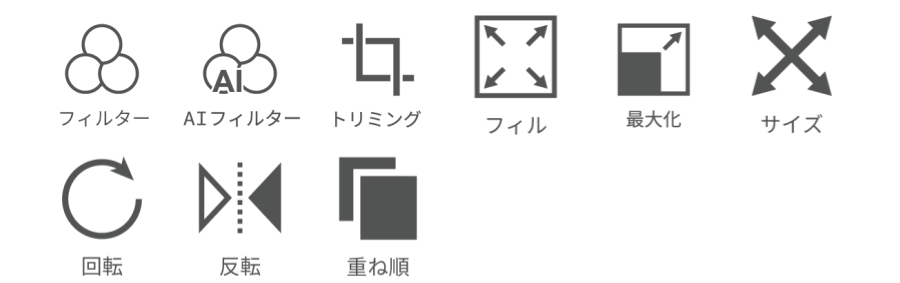
| フィルター | 画像全体を白黒にしたりビビットな色合いに変更したりできるフィルターを適用することができます。 ※3種類まで重ねて使用できます。 |
|---|---|
| AIフィルター | 画像の中の人物などを識別し、背景を削除したり、美肌加工を施したりできるフィルターを適用することができます。 ※画像サイズに制限がございます。 |
| トリミング | 画像の不要部分をトリミングすることができます。 ※画像読み込みに少し時間がかかることがございます。 |
| フィル | 画像をデザインエリアに合わせて拡大します。 |
| 最大化 | 画像をテンプレートの「縦か横の小さな方のサイズ」に合わせて拡大します。 |
| サイズ | 画像のサイズを変更することができます。 |
| 回転 | 画像を回転させることができます。 |
| 反転 | 選択中の画像を「水平方向」「垂直方向」に反転することができます。 |
| 重ね順 | 選択中の画像の「重ね順」を変更することができます。 |
マイデザインについて
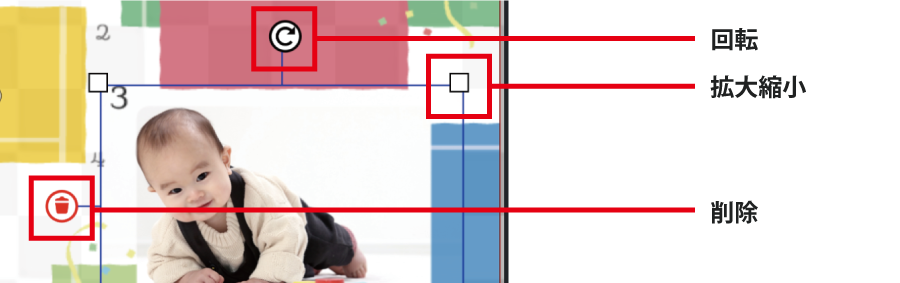
画面右上の「保存、デザインID発行」ボタンを押すことで、編集中や完成したデザインをマイデザインとして保存することができます。※恒久的な保存ではございませんのでご注意ください。
デザインツールの中から「マイデザイン」を選択してください。保存したデータが表示されます。
保存データを選択すると「マイデザインの読み込み」という画面が開き、現在編集中のデザインを上書きすることなどの注意事項が表示されます。問題がなければ「OK」ボタンを押してください。
デザインエリアにデータが反映されます。
フィルター機能について
アップロードした画像の「色調」を変更することができます。
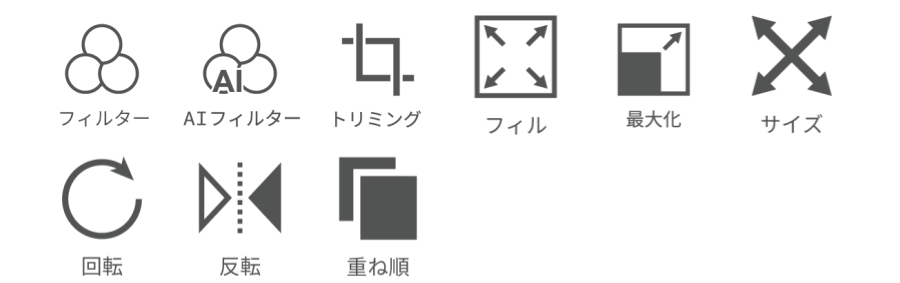
| オリジナル | 画像を元の状態に戻します。 |
|---|---|
| グレースケール | 画像を白黒に変換します。 |
| 反転 | 画像の色調を反転させます。 |
| セピア | 画像をセピア調に変換します。 |
| モノクロ | 選択中の画像を「水平方向」「垂直方向」に反転することができます。 |
| 重ね順 | 画像を「白と黒」の2色のみに変換します。 |
| ブラウニー ヴィンテージ レトロ テクニカラー ポラロイド |
画像全体の色合いを特徴的に変換します。 |
AIフィルター
アップロードした画像をAIを用いたフィルターで加工することができます。
※画像サイズに上限がございます。
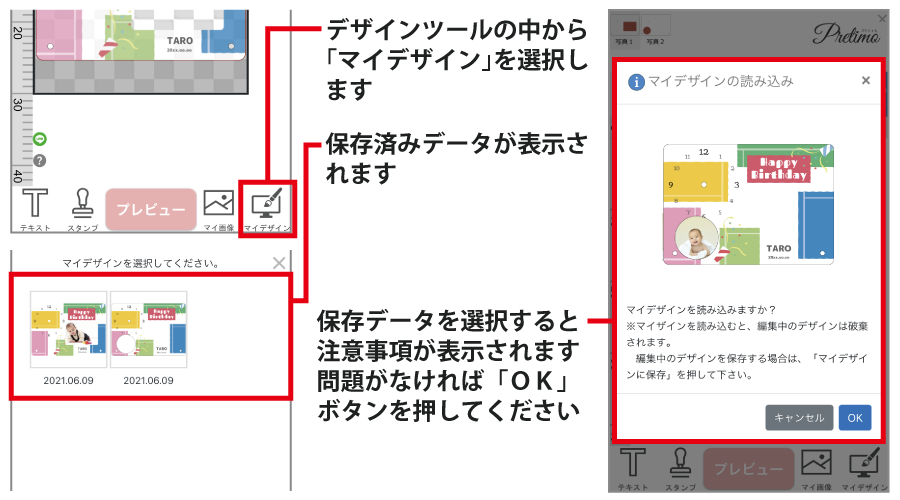
| オリジナル | 画像を元の状態に戻します。 |
|---|---|
| 背景除去 | 画像の背景を自動で切り抜きます。 ※輪郭がはっきりした写真ほど綺麗に切り抜きができます。 ※画像サイズに上限がございます。 |
| トーンアップ | 画像内の顔を認識してメイクアップのような加工を施します。 |
| スリム | 画像内の人物を認識して顔や体をスリム加工します。 |
| 油彩 | 油絵具で描いたような加工を施します。 |
| チャコール | 木炭鉛筆で描いたような加工を施します。 |
| オイルパステル | クレヨンで描いたような加工を施します。 |
| 色鉛筆 | 色鉛筆の線で描いたような加工を施します。 |
大ロット・フルオーダー
製品についてのご不明点はお気軽にお問い合わせください。
また大ロットや別注の仕様など、どんなことでもご相談ください。専任スタッフがしっかりサポートいたします。
LINEでも
問合せ可能です